今回は、絵の下書きとして
トレーシングペーパーで
写真を別の紙に写し書きする方法と
元となる写真をマイクロソフトの
無料の画像編集ソフトペイントやフォトで
簡単に加工して印刷する方法を
見ていきたいと思います。
目次(押すとその記事にジャンプします)
トレースとは何か
まず、トレースとは簡単に言うと
元の画像の丸写し、転写です。
トレースとは
写真や絵など元の図を何かの方法で
透かしてなぞって写す技術のことです。
ここでご紹介するトレースは
とても簡単で誰でもできる方法です。
揃える道具も少なく
トレース台なども要りません。
パステル画を描く時、下書きとして
使える便利な方法でもありますので
是非、覚えて活用してくださいね。
トレースに必要な道具
トレース(転写)に使う道具は
↓の通りです。
comp.jpg)
1つずつトレースに必要なモノを
見ていきましょう。
下書きとして写したい写真
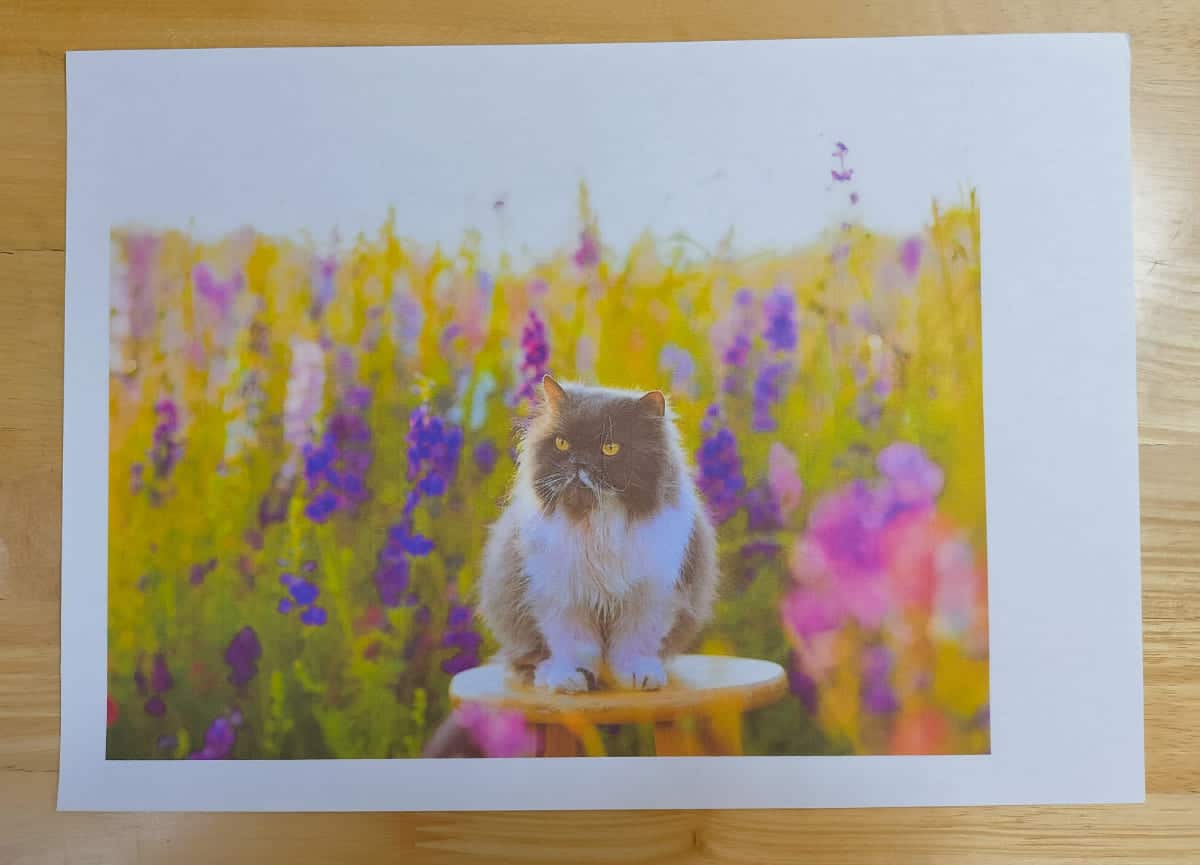
トレースする写真には
なるべく自分で撮った写真を使って下さい。
今回使った猫の写真は
ピクサベイというサイトのフリー画像を
家庭用のインクジェットプリンターで
A4コピー用紙に印刷したものです。
(※フリー画像からトレースする時は
個人的に楽しむ場合は問題ないですが
その下書きから描いた絵を販売したり
ネット上で公開したりするには注意が
必要です。)
余談ですが、トレースで下書きができた後
パステルで色を塗る時に
影の位置を見るために白黒写真も用意すると
それを見ながら素早く描くことができます。
色付きの状態で影を見ていると
実際にはもっと濃い影だったり
逆に薄い影だったりすることがあります。
色味に引きずられて
カゲの濃さがだまされやすい人に
おススメの方法です。
※白黒写真はトレースには必要ありません。
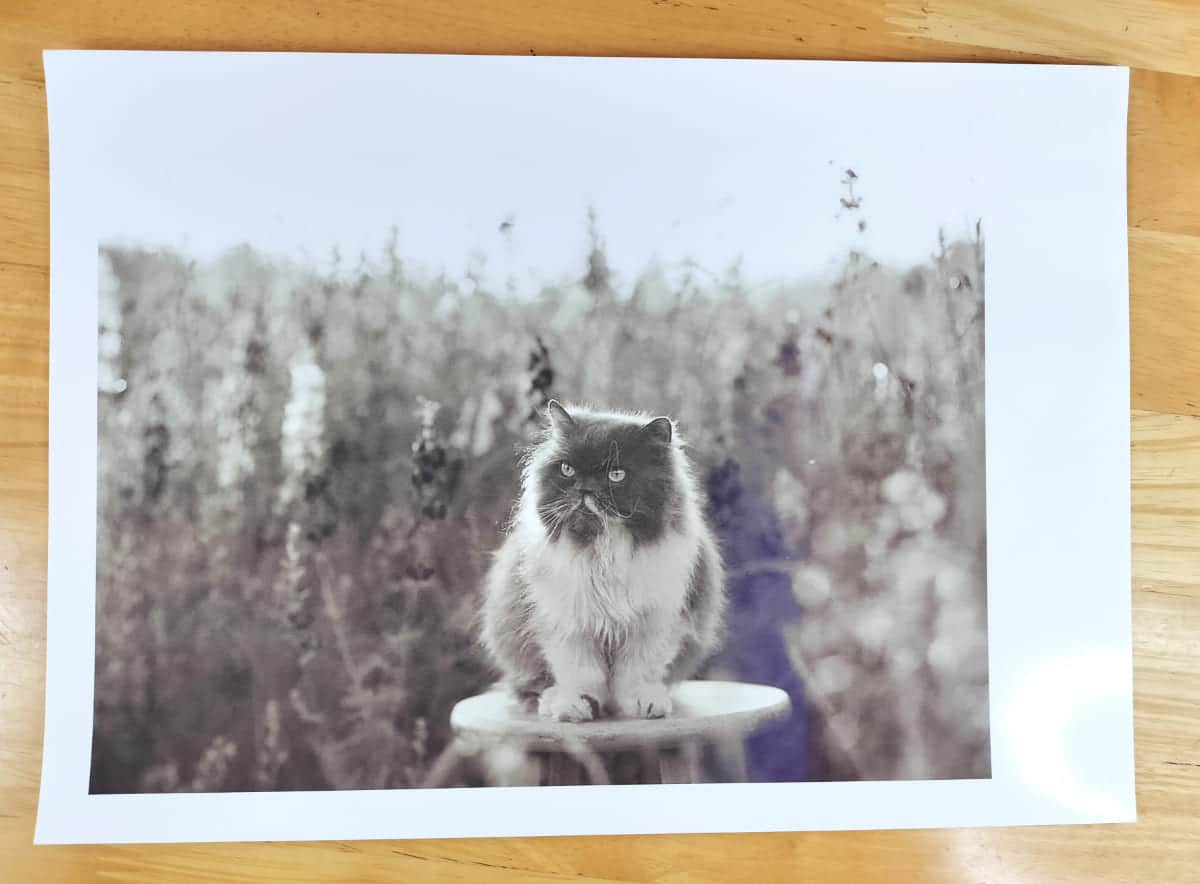
トレーシングペーパー
-1.jpg)
薄い半透明な紙でトレースに使用したり
パステルを保存するのにも使用します。
使ったトレーシングペーパーのサイズは
B4です。
HBの鉛筆

写真をトレーシングペーパーに
写し書きするのに使います。
動画では撮影上見えるように
ピグマペン02㎜を使っています。
鉛筆の良いところは消せることです。
2B以上の濃い鉛筆

トレーシングペーパーの裏を塗るのに
使います。ちょうど
カーボン紙のような状態を作るので
2Bよりも濃い鉛筆があるなら
その方が楽に作業ができます。
マスキングテープ

トレースに使用する紙どうしを
貼って固定するのに使います。
100円ショップのマスキングテープは
紙も一緒に剥がれてしまいやすいので
おススメしません。
上の写真は
Nittoの目地材用マスキングテープで
幅24mm×長さ18m(水色)です。
プラスチック消しゴム又は練消しゴム

写し書きしていて
誤った線を消したい時に
使います。紙を痛めないため
できれば練消しゴムがおススメです。
色付きボールペン

色付きボールペンは
トレーシングペーパーの上から
なぞる時に使います。
芯の先を尖らせた鉛筆でもよいですが
たくさん線を引いていくと
どこまで写したか分からなくなります。
そういう理由から
色がついた先の常に尖っている
ボールペンが便利です。
上の写真は2色ボールペンですが
黒以外のボールペンであれば良いです。
作品用の紙
.jpg)
パステル画に使える紙なら何でもOKです。
パステル画に向いている紙は
簡単に言うと
ある程度の凹凸がある紙です。
今回使ったのは
マルマンのヴィフアール水彩紙で
中目(凹凸の目の大きさ)のA4サイズです。
このパッドタイプのスケッチブックは
一枚ずつ剥がせるので便利です。
初心者にもおススメできます。
はさみ
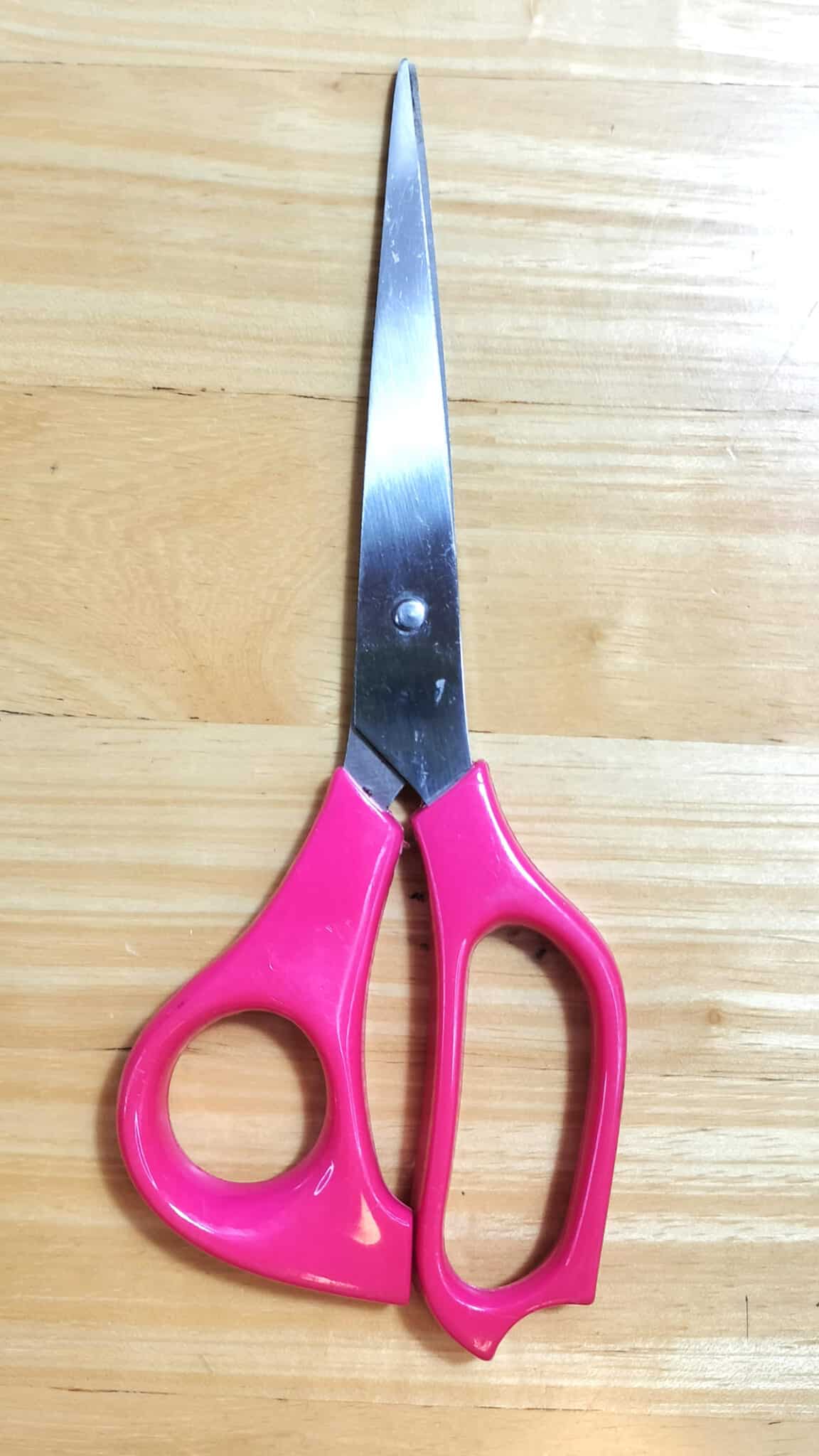
写真を印刷した紙やトレーシングペーパー、
マスキングテープを切るのに使います。
定規
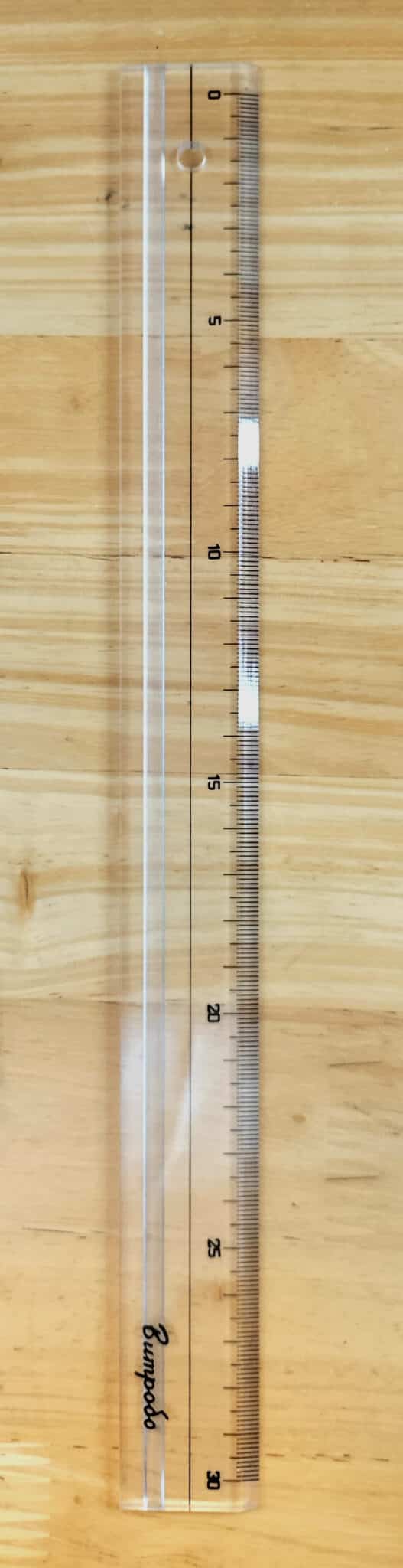
枠線を引く時に使います。
絵の外側に余白をとらず
枠線を引かない場合は不要です。
【トレースやり方】トレーシングペーパーで写真を写すやり方/実践
ここから下の説明は↑の動画の内容と同じです。
1
これから
トレース(写し書き)をします。
まず、作品の紙の上に
写し取りたい写真(印刷した紙)を
重ねます。
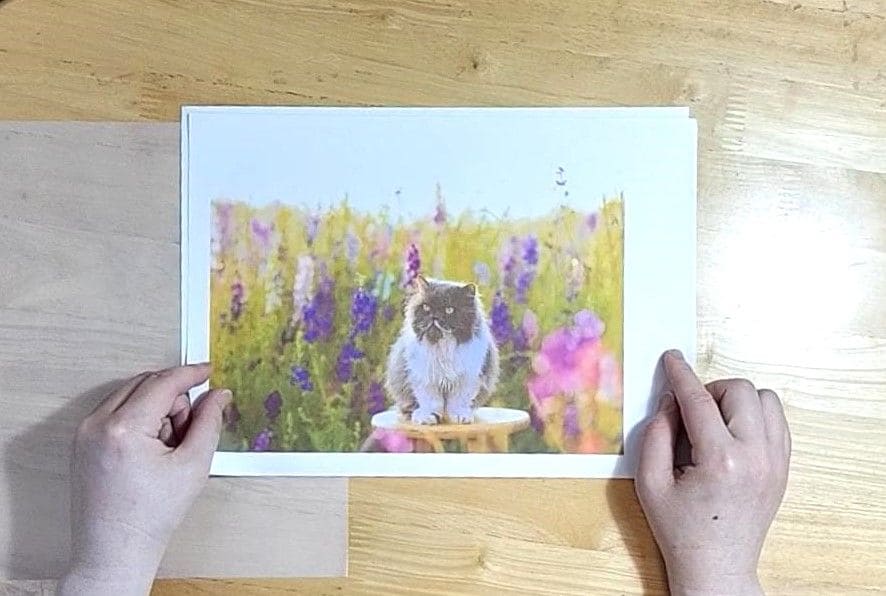
2
印刷した紙の要らない部分を
折り込みます。

3
要らない部分をハサミでカットします。
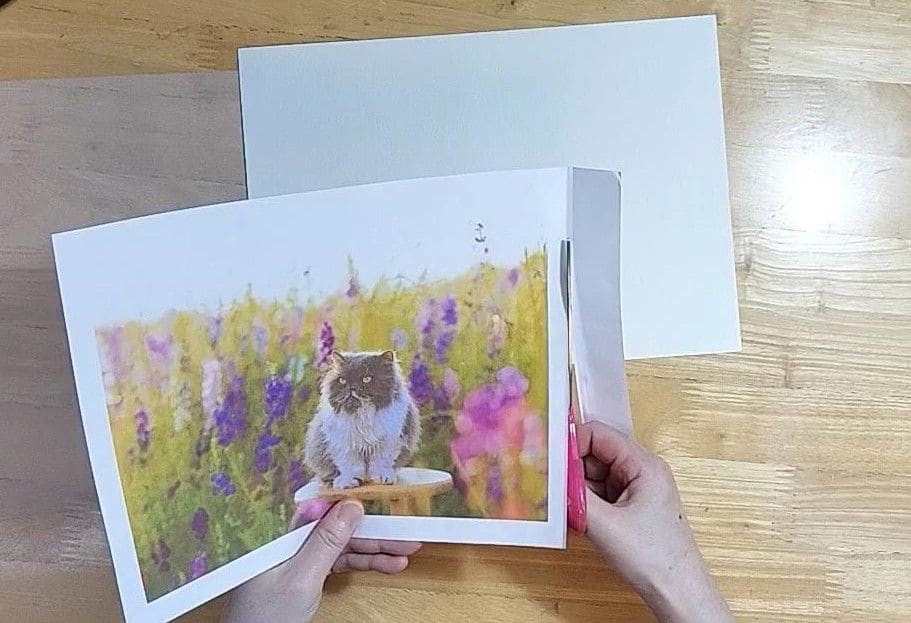
4
もう一度、写し書きしたい写真の紙を
作品用の紙の上に重ねて
写し取りたい位置に置きます。
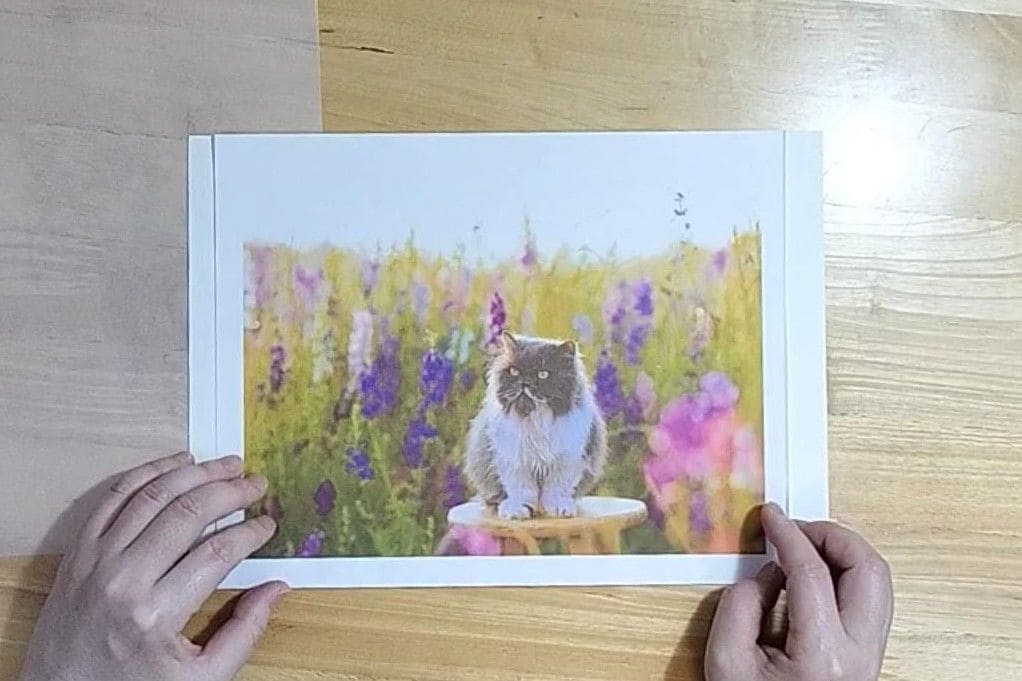
5
トレーシングペーパーを
紙の左と上でピッタリ合わせて重ねます。
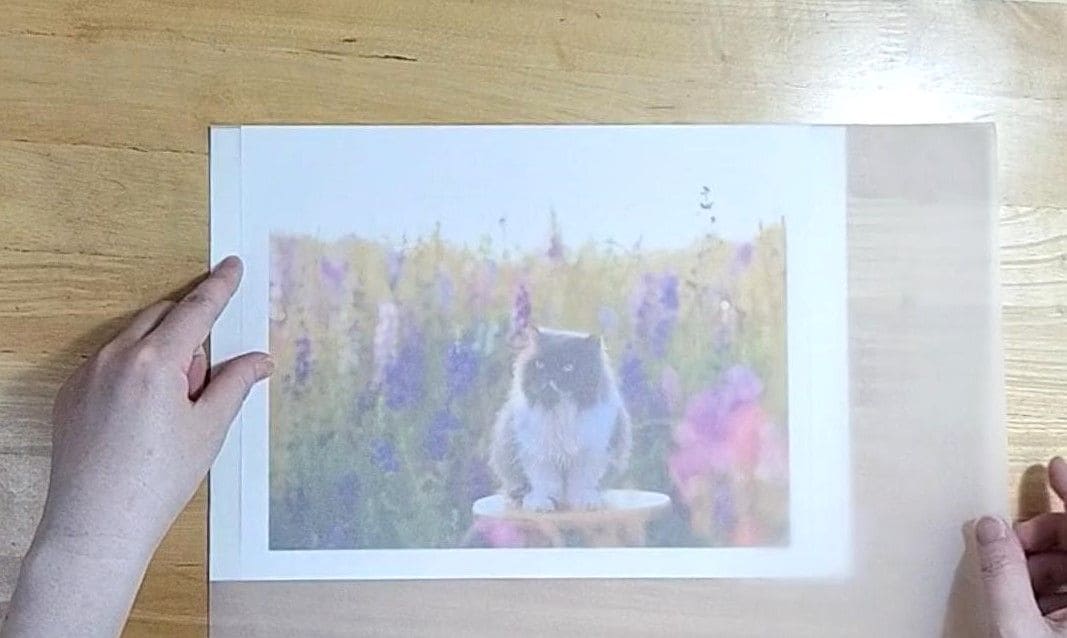
6
マスキングテープを2枚切り取ります。
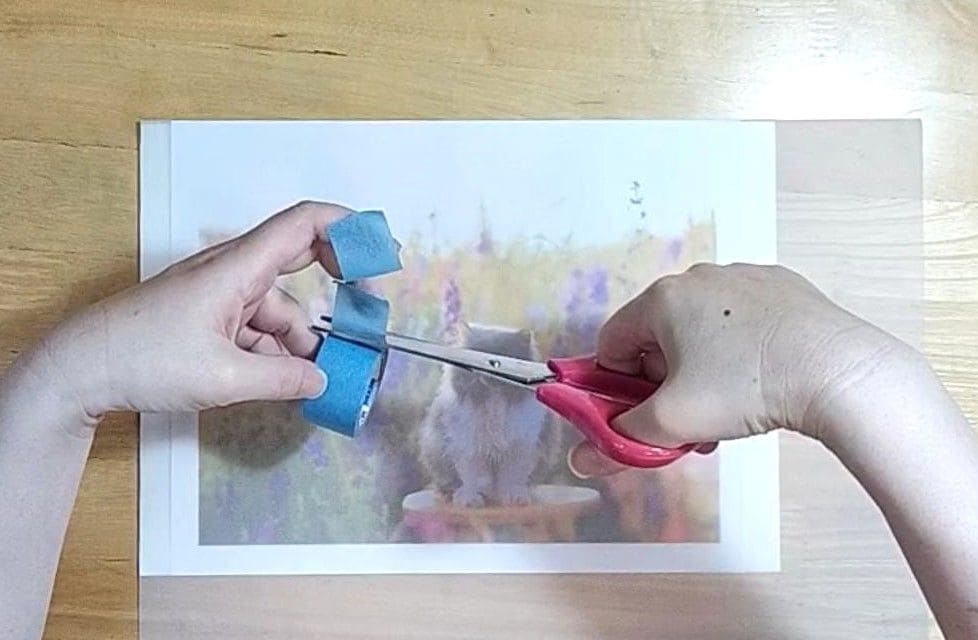
7
先に数回机に貼ってはがして
粘着力を弱め
粘着力の弱まったマスキングテープを
2枚とも上部に貼り付けます。
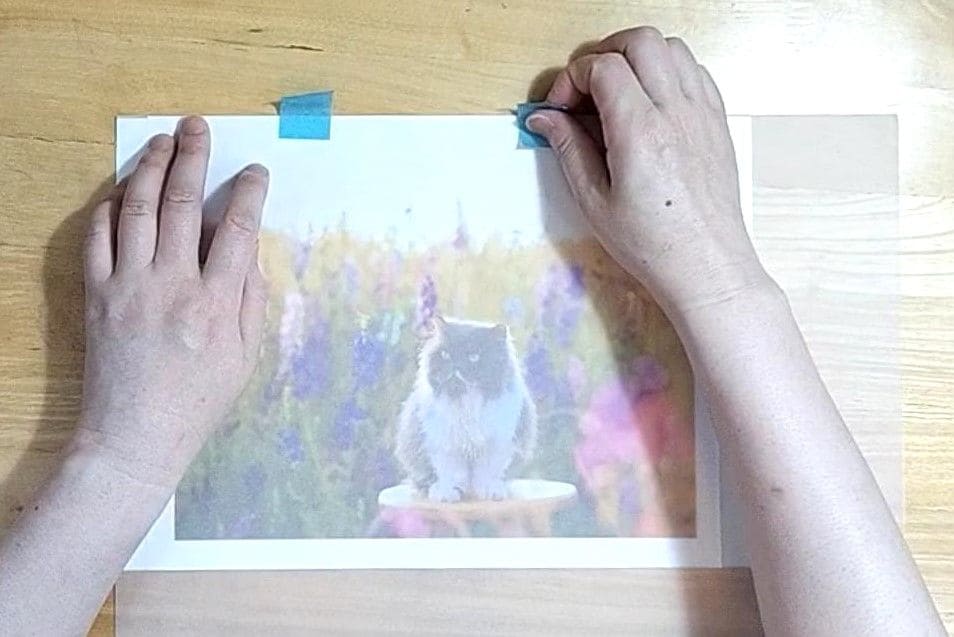
8
上から2枚(トレーシングペーパーと写真)を
持ち上げ
マスキングテープを折り返して固定します。

9
固定した紙2枚を裏返して
トレーシングペーパーを折り返します。
印刷した写真の紙の大きさより
トレーシングペーパーの左側の辺は
余白を残して折り返します。
(※裏返して左側の辺)
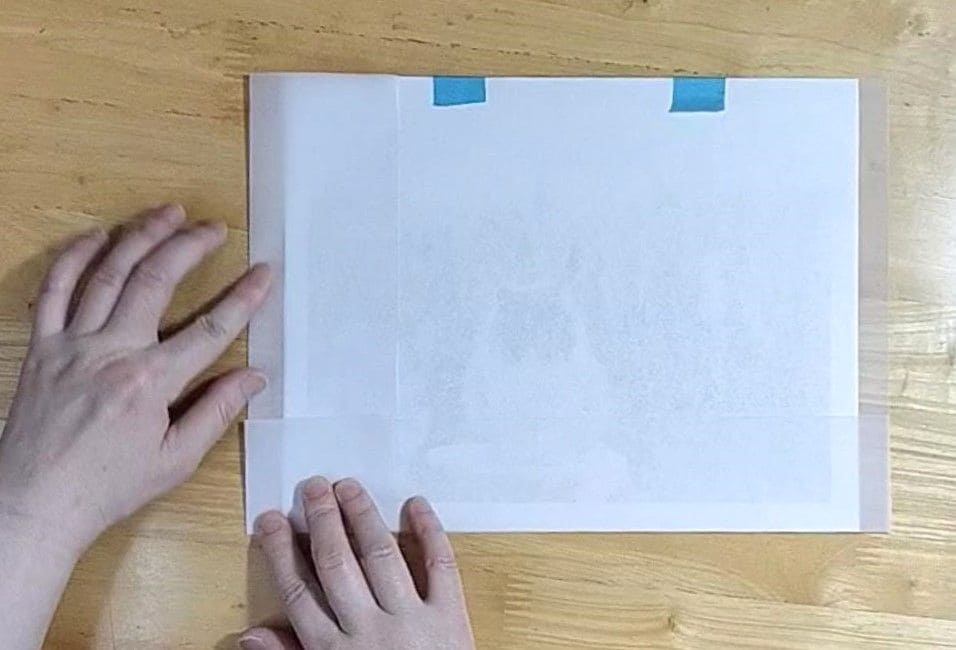
10
トレーシングペーパーを広げ
マスキングテープを剥がします。
(もし最初に固定した位置を
きちんとしたい方は
マスキングテープは貼ったままで
トレーシングペーパーを
折り返し線でカットして下さい)
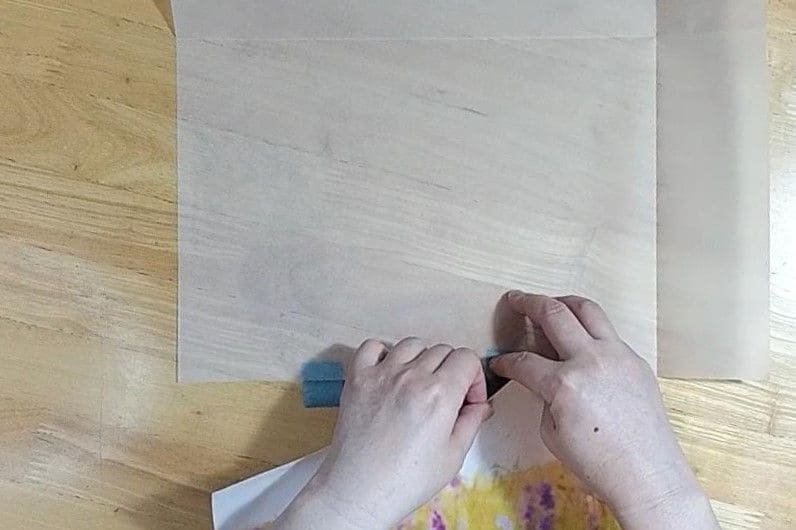
11
トレーシングペーパーを
折り返し線でカットします。

12
トレーシングペーパーを
おおよその元の位置に貼り付けます。
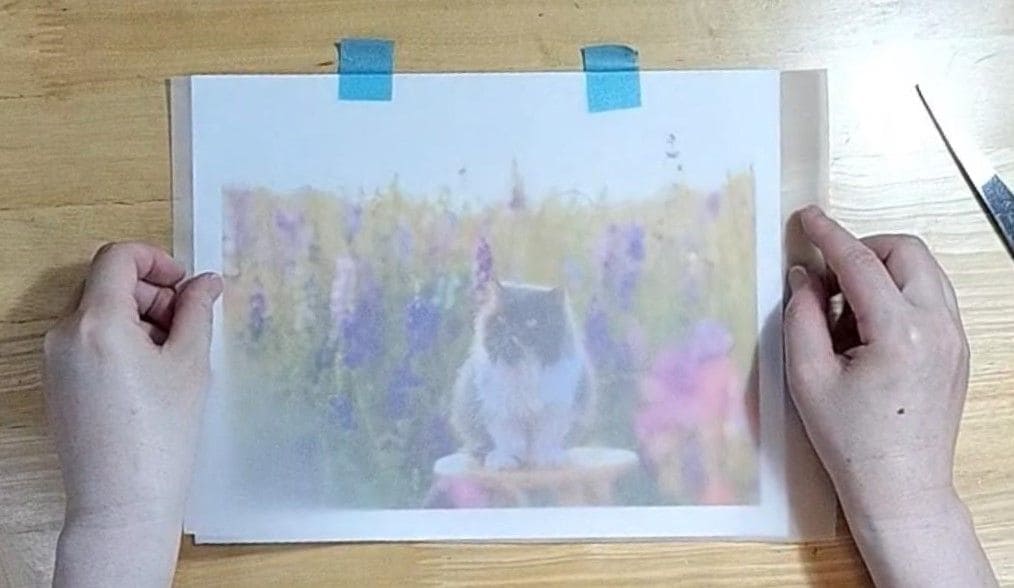
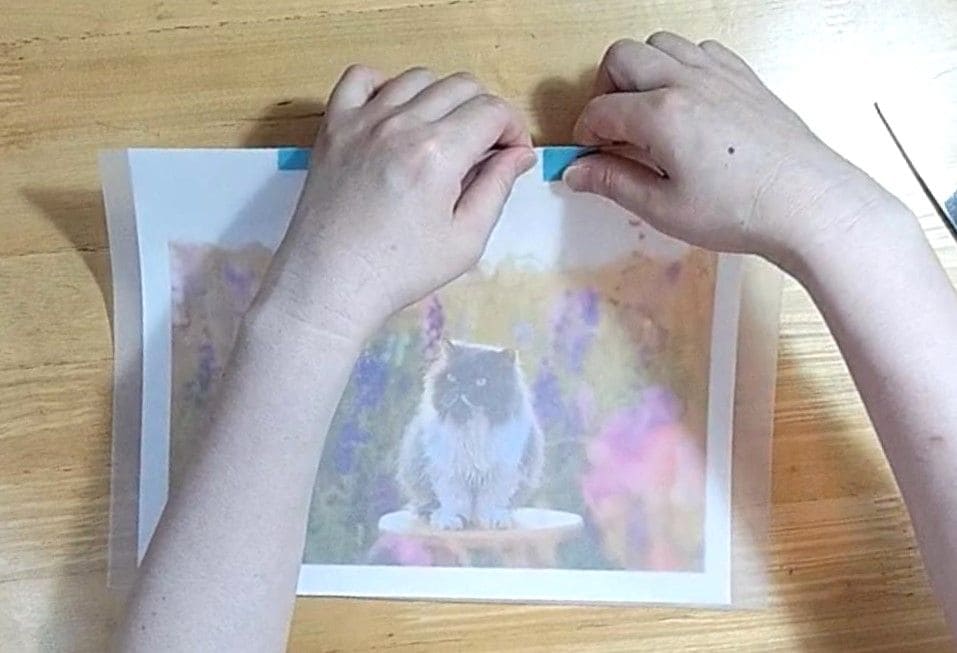
13
鉛筆で枠線を引きます。
★撮影上見えるように
ピグマのサインペン02㎜を使っています。
普通は鉛筆書きです。
特に初心者は鉛筆を使って下さい。
(線を消しゴムで消せるため)
左と下の辺の余白の幅を測ると
1.3センチだったのですが
上の幅は1センチと若干短めに
枠線を引きました。
今回、上の余白幅を少し短めにしたのは
絵の背景の空の部分を
多めにしたかったからです。
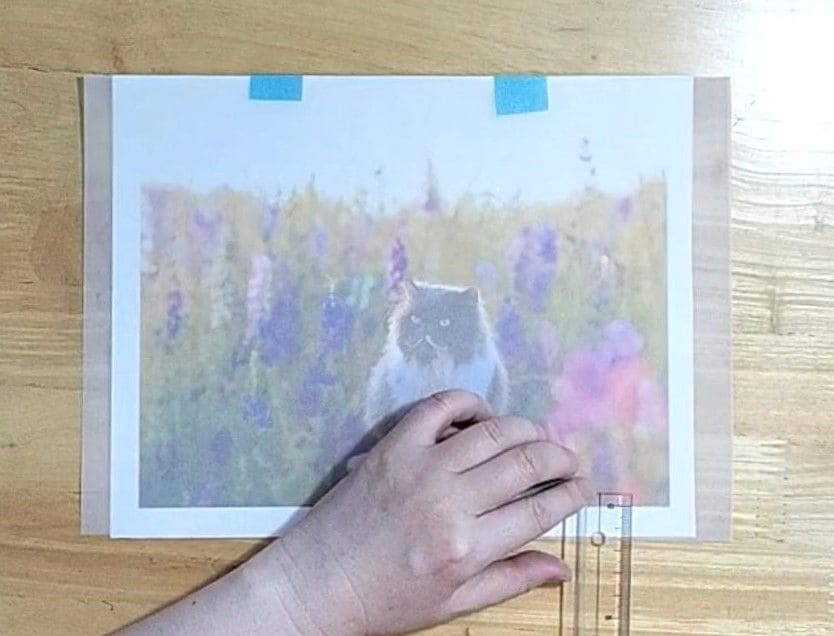


14
左側、右側と下側の辺も
同じように枠線を引きます。
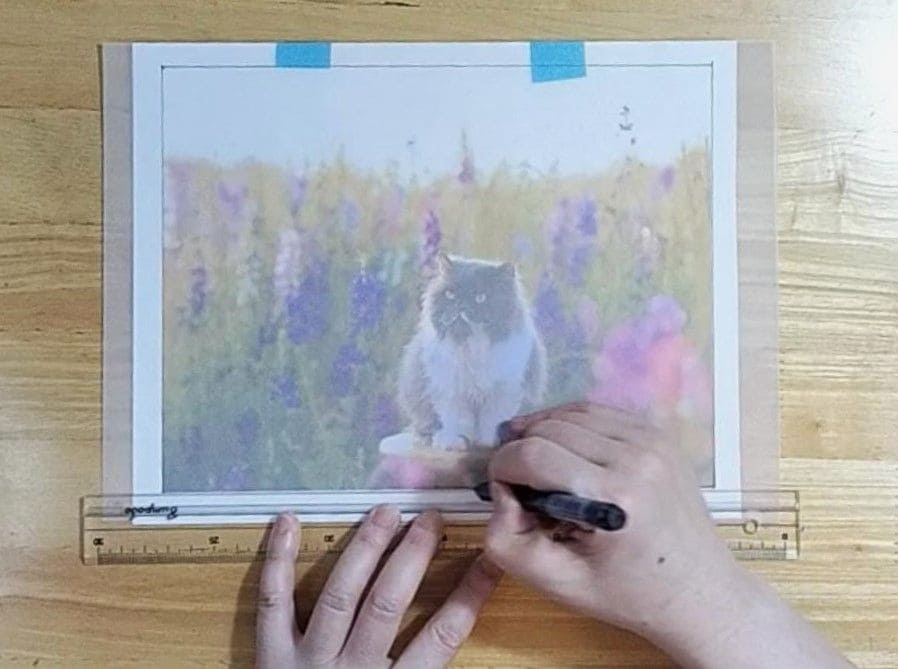
15
ここから
トレーシングペーパーに
写真を写し書きしていきます。

16
ペラペラと
トレーシングペーパーをめくりながら
描きたいモノ(ここでは猫)を
丁寧になぞります。
毛の輪郭線(りんかくせん)を
なるべく正確に
ギザギザと線を引いていきます。
そのために
ペラペラめくりでチラ見しています。
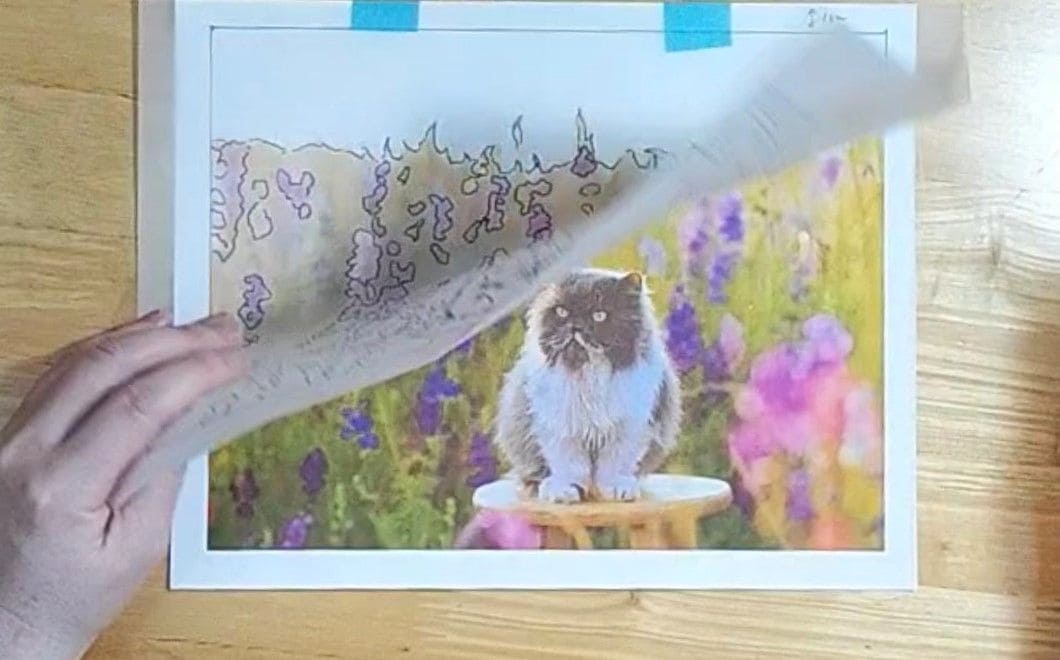
17
前足の形は、
特に観察して線を引きます。
ちなみに猫の前足の指は5本です。
親指は、前足の内側の少し上にあって
見えにくいため4本指のように見えます。
その他には
形の変わり目と
色の変わり目を目安に
線を引くといいです。
また、
丸い木製のイスの線が書きにくければ
紙を回したりして
自分の線の引きやすい角度を探して下さい。
イスの足は、左側が手前の花で隠れて
ピンボケしていますので
右と同じように自分で描き加えます。
次に、背景の写し書きについては
それ程正確でなくても良いです。
というのも
後でパステルで色を付ける時
背景の色は
ぼんやりさせて塗るからです。
目安となる位置をメモするつもりで
花や茎の線をなぞります。
写真で薄くて見えないような線は
無視します。
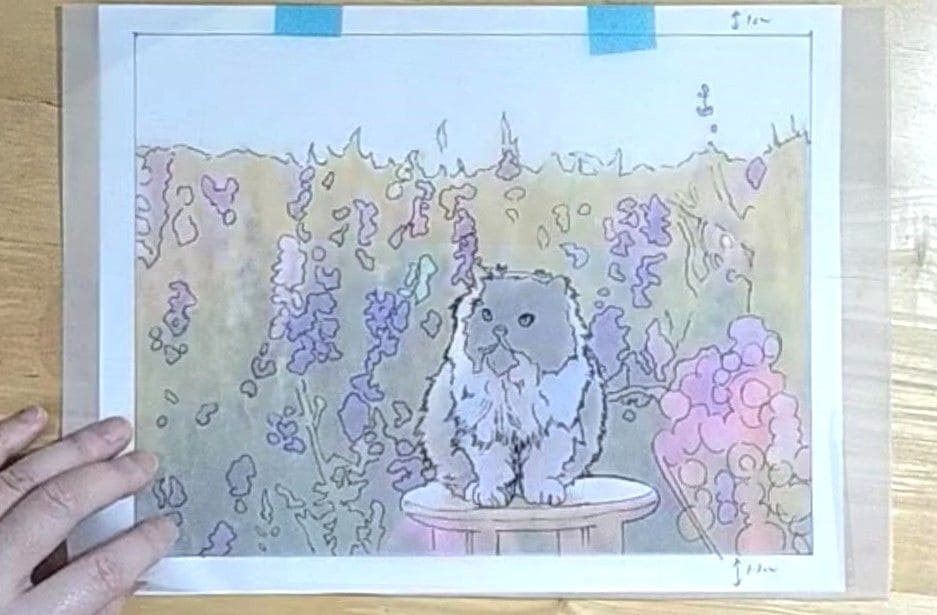
18
トレーシングペーパーに
全部の線をなぞり書きできたら
マスキングテープを剥がします。
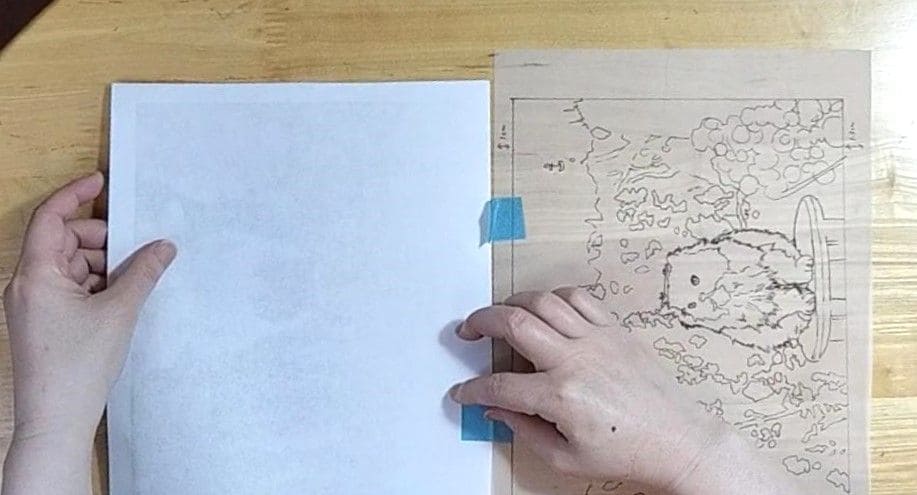
19
今この画像は
トレーシングペーパーの表側です。
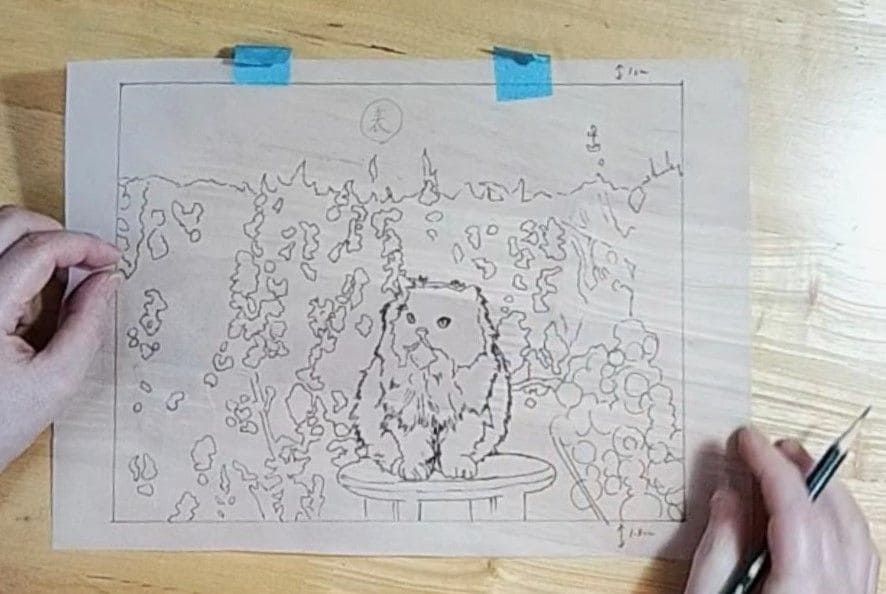
20
裏返して2B以上の濃い鉛筆で
線の見える所を全部塗りつぶします。
今使っている鉛筆は
ちょうど2Bの濃さです。
手が疲れたら
利き手でない方の手でも塗ります。
しっかりと塗りつぶしましょう。
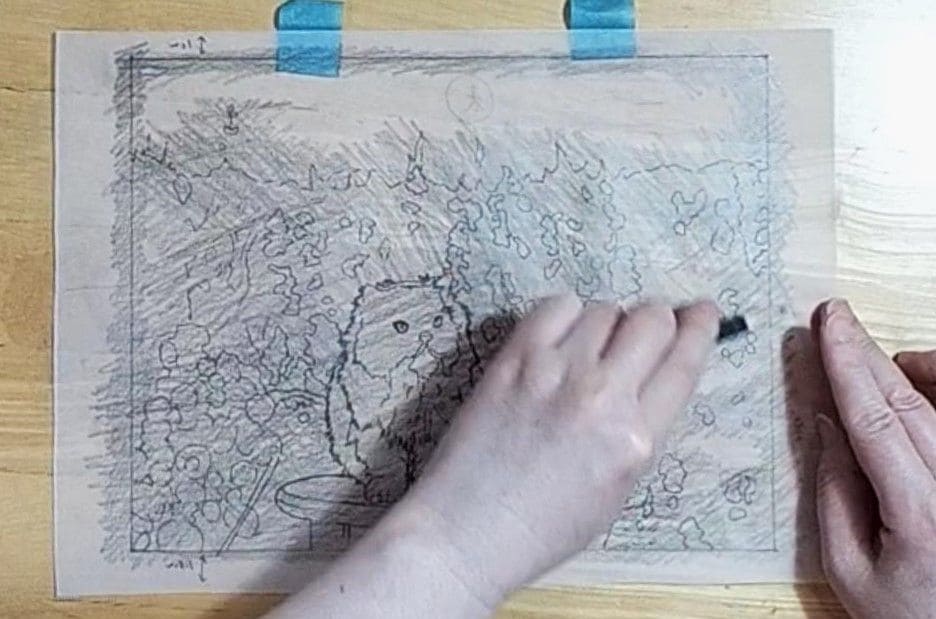
21
ティッシュで塗った鉛筆の粉を
こすり広げると
塗り残しがなくなり便利です。
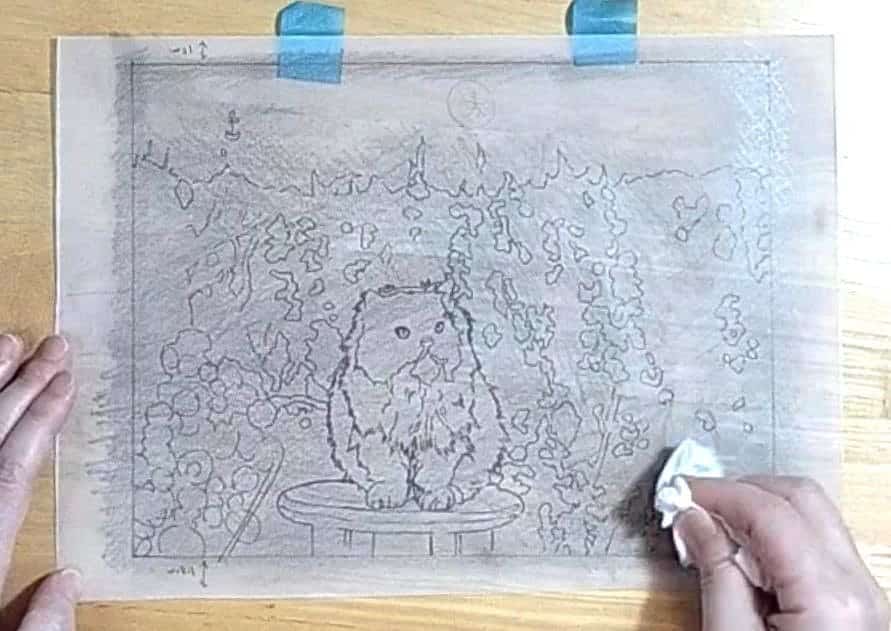
22
ただし、ティッシュに
表面の鉛筆の粉が取られて薄くなるので
重要な猫の部分はもう一度鉛筆塗りします。
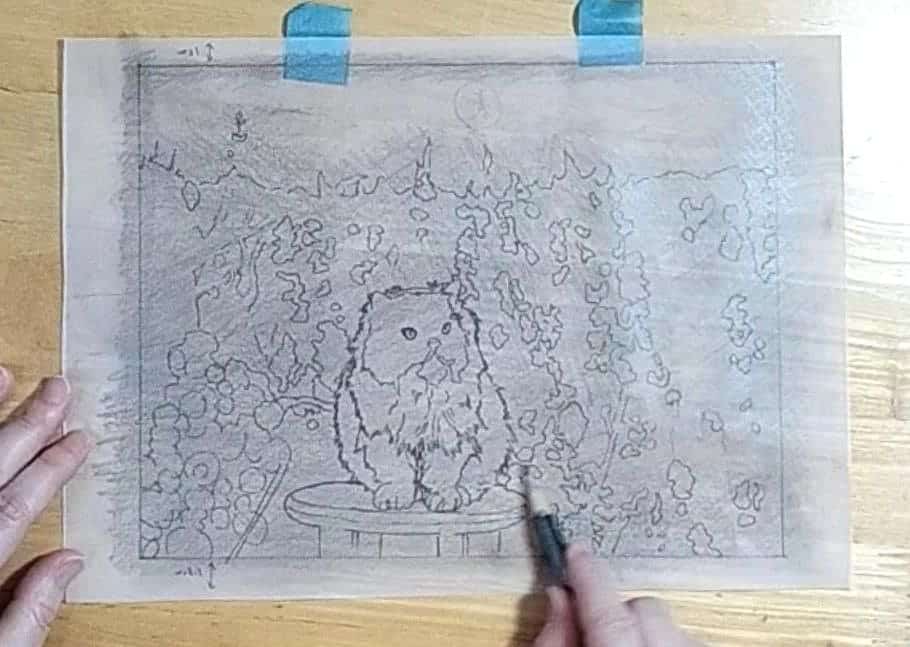
23
充分にトレーシングペーパーの裏側に
鉛筆で塗れたら
作品用の紙の上に
両方表側になるように重ねます。
トレーシングペーパーで
紙をこすらないように気を付けて
上部2か所に
マスキングテープを貼って固定します。
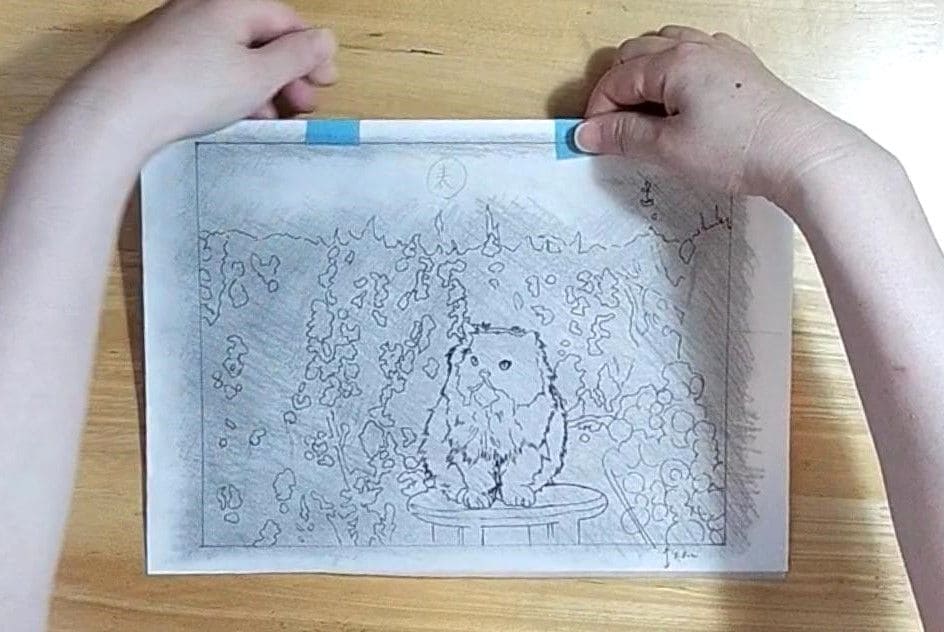
24
ここから色付きボールペンで
線をなぞり書きします。
まずは定規を当てて、
枠線を直線でなぞり書きします。
ちゃんと線が作品の紙に写っているか
ぺらぺらめくりをしてチェックすると
後から見て
全然写せていないという失敗を防げます。
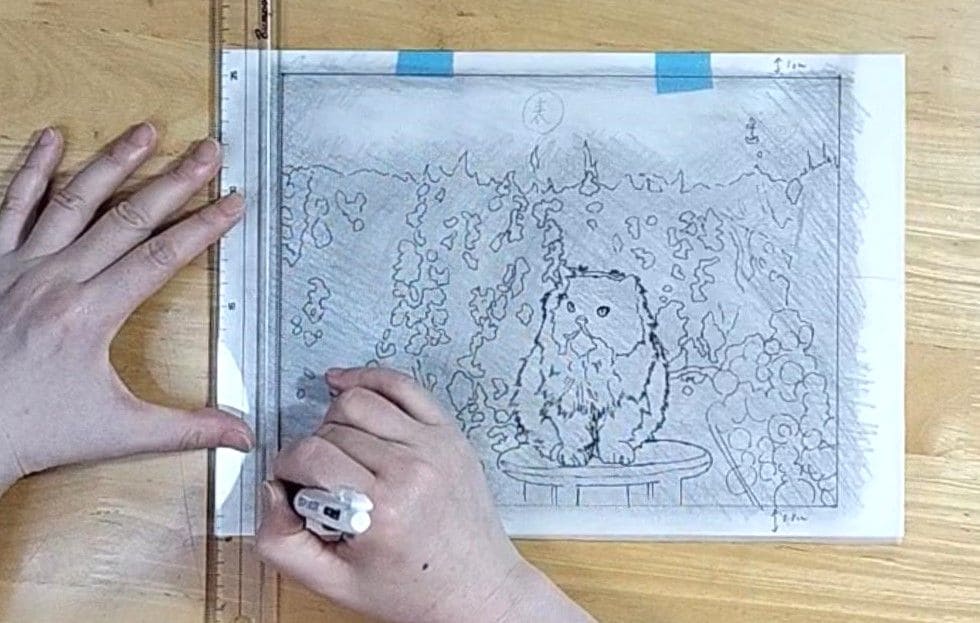
25
あとは、線をひたすら
なぞり書きしていきます。
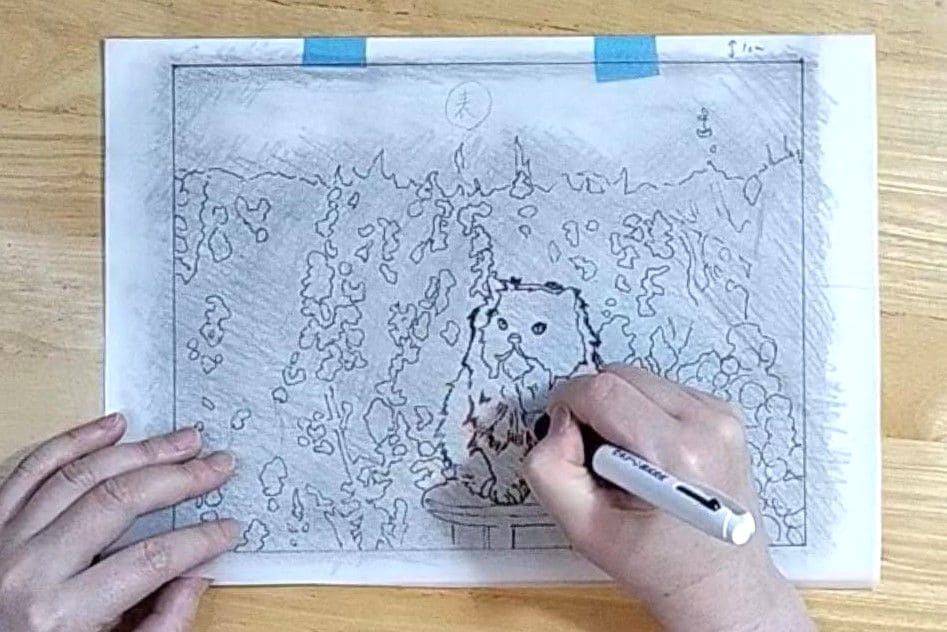
【成功ポイント】
・筆圧をかけ過ぎない=適度な筆圧
・紙に写せているかマメに
ペラペラとトレーシングペーパーをめくって
チェックしながらなぞる
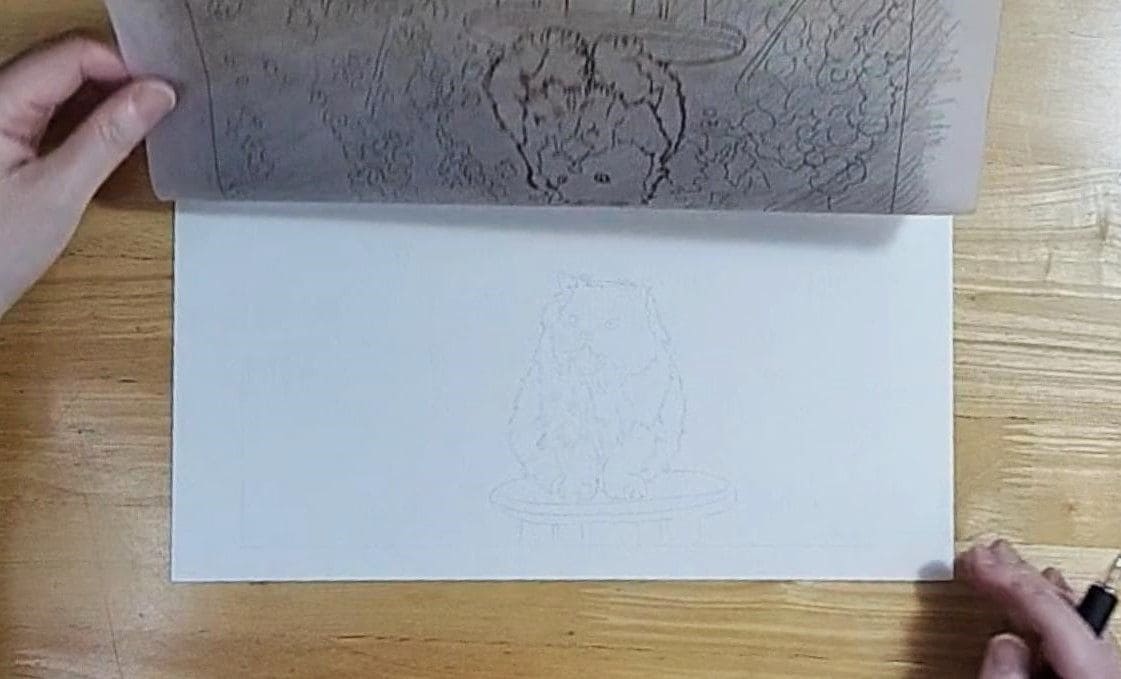
【失敗ポイント】
・筆圧をかけ過ぎ→紙にミゾができてしまう
・筆圧が弱すぎる又は
トレーシングペーパーの裏側が鉛筆で充分塗れていない→線が紙に写せてない
色付きボールペンでなぞる理由は
どこまでなぞったか分かりやすいからです。
もっと単純な線をなぞる場合には
普通の鉛筆でなぞっても問題ないです。
26
全部の線がトレース(転写)できたか
最後にチェックして
トレーシングペーパーを剥がします。
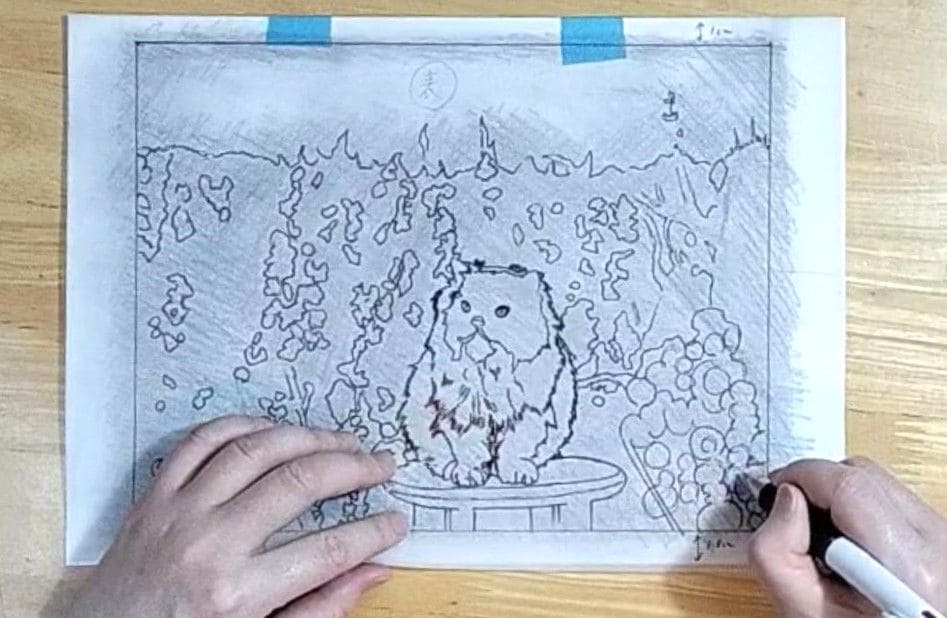
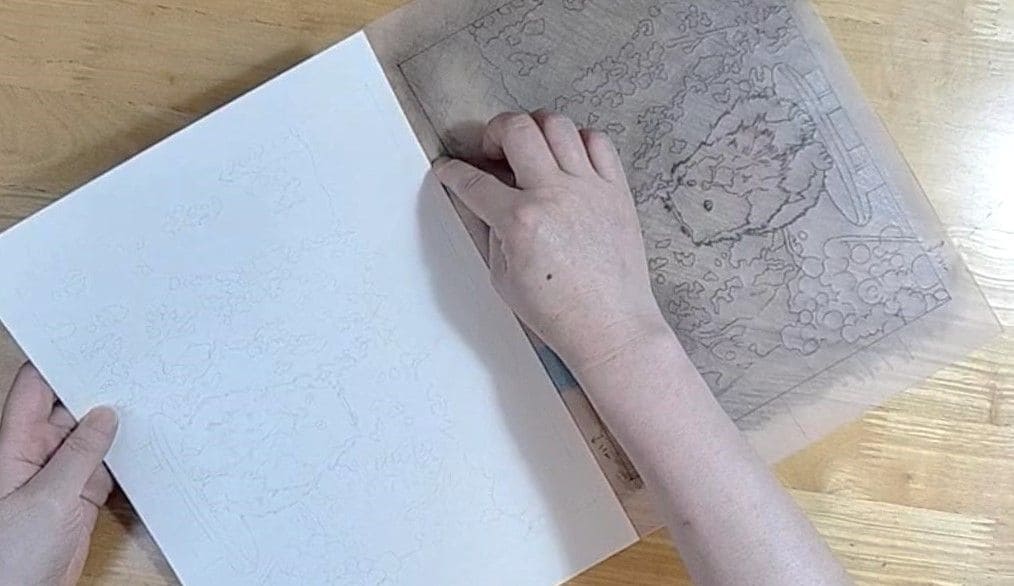
27
写真の猫をトレース(転写)できました。
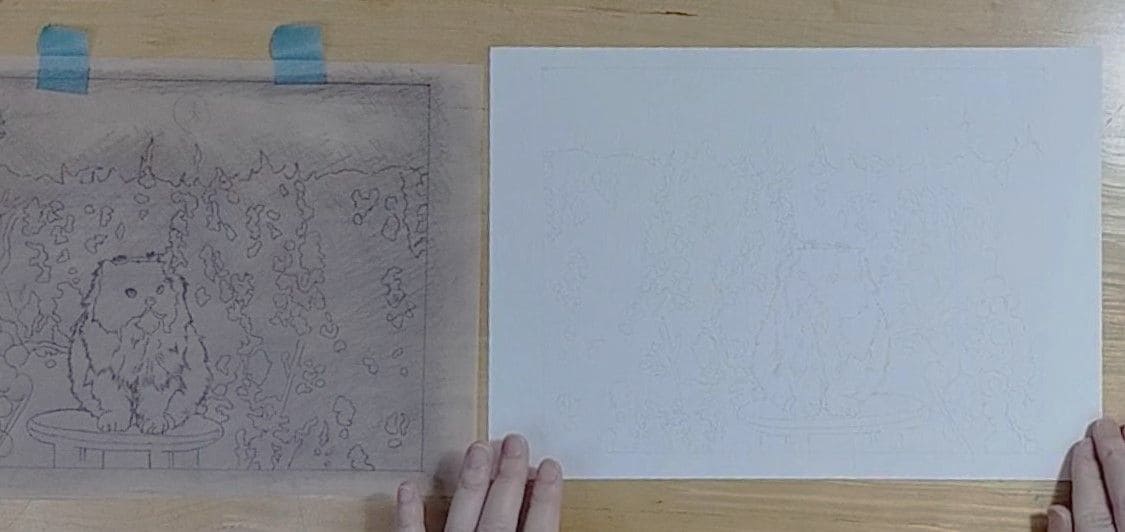
28
このような出来になりました。
お疲れさまでした。

ここまで絵の下書きとして
写真をトレース(写し書き)する方法を
説明してきました。
ここからは、
スマホなどで撮った写真のデータを
パソコンに移動したり、写真の見た目を
編集したり、印刷する方法をご紹介します。
スマホ(iPhone、android)で撮った写真をパソコンに移動する方法
スマホにある写真をパソコンに移動する
にはスマホの充電ケーブルを使うのが
とても簡単な方法です。
充電ケーブルを
スマホとパソコンとにつなげて
スマホから写真を
パソコンにコピーします。
スマホを充電している充電器から
ケーブルを抜いて
小さい方の端末はスマホに接続し
USB端末側をパソコンのUSB端子につなげます。
スマホとパソコンをつないだ状態だと
Windowsならエクスプローラーに
自分のスマホの名前が
左のメニュー欄に出てきます。
そのスマホの名前をクリックして
内部共有ストレージ→DCIM→Camera
の順番に開くと
撮った写真があります。
普段撮った写真を
SDカードに保存している場合は
SDカード→DCIM→Cameraの順に
クリックしてください。
その中から
パソコンに保存したい写真を選び
ドラッグ&ドロップで
左のマイピクチャに
写真をコピーすることができます。
ドラッグ&ドロップが分からない人は
写真の上で右クリックして
「コピー」を選んでクリックし、
左のマイピクチャを
2回素早くクリックして
右側画面の白い所で右クリックして
「貼り付け」を選んでクリックして下さい。
写真がコピーできるはずです。
以上のやり方について
「音速パソコン教室。1万人が自宅でパソコン上達。」さんが
とても分かりやすく
詳しく解説されていたので
↓の動画を部分的にご覧ください。
iPhoneとandroid両方のスマホについて
スマホ充電ケーブルで写真を
パソコンに移す方法(1:45~)で
写真をパソコンに移す方法を解説しています。
(※androidのケーブルを
パソコンにつないだ時に
【充電】のみスマホに表示が出る場合は
家電量販店の店員さんに
通信機能もあるスマホケーブルが
欲しいと相談してください)
【ペイント】と【フォト】の使い方/写真の大きさ(ピクセル数)を変更して自宅プリンターで印刷する方法
トレースしたい写真を
パソコンに保存できたら
今度はコピー用紙に印刷しましょう。
まず、プリンターで
印刷できる最大サイズを確認します。
恐らくご家庭用プリンターで
最大コピーサイズはA4で
コンビニなどの業務用プリンターなら
A3でしょう。
次に、トレースする絵の大きさを決めて
写真を印刷するコピー用紙の大きさを決めます。
大きい絵を描くなら
コンビニのA3サイズを選ぶ
といった具合です。
最後に、写真の大きさ(ピクセル数)を
変更して印刷します。
それには
【ペイント】と【フォト】という
MicrosoftのWindowsに元から付いている
無料の画像編集アプリを使って
写真の大きさを変更して
印刷してみましょう。
★写真の大きさ(ピクセル数)の意味は
印刷した写真の【精密さ・きれいさ】と
思って下さい。
このピクセル数が小さすぎると
写真がボヤっとしてしまうので
一応確認しておきましょう。
詳しいやり方は下の動画をご覧下さい。
【ペイント】で写真を開いて印刷する/写真の明るさ調整できないが印刷で中央寄せ、余白設定できる
Windowsのパソコンに
元から付いている無料のアプリなので
気軽に使えるのが良いです。
ペイントがどこか分からない場合は
写真を右クリックして
「プログラムから開く」をクリックし
その中からペイントを探して下さい。
ペイントは写真の不要部分をカットしたり
サイズ(ピクセル数)を変更したりできますが
写真の明るさや鮮やかさなどを
変更することはできません。
一方で
印刷では水平、垂直方向の中央寄せと
余白設定できるのが良いところです。
写真を編集しないなら、
次に紹介する「フォト」よりも
「ペイント」が使いやすいです。
・A3~A7およびB3~B7の用紙サイズと高解像度(印刷用)300dpiのピクセル数をまとめた表
【フォト】で写真を開いて印刷する/印刷で中央寄せ、余白設定できないが写真の明るさ調整など編集できる
フォトもWindowsのパソコンに
元から付いている無料アプリです。
フォトがどこか分からなければ
写真を右クリックして
「プログラムから開く」をクリックし
その中から探して下さい。
フォト独自の印刷アプリは
印刷があまり得意ではなく
中央寄せや余白設定ができないです。
一方で、
画像編集は割りと得意で
写真の明るさ、鮮やかさ、角度などを
変更することができます。
他には
不要部分のカットや
サイズ(ピクセル数)変更もできます。
写真を編集したい人は
こちらの「フォト」が向いています。
印刷を細かく設定したいなら
フォトで編集した写真を一旦保存してから
ペイント開いて
印刷すると良いかもしれません。
写真を自宅プリンターで簡単に印刷する方法
パソコンに写真のデータを移した後
写真をそのまま自宅のプリンターで
印刷する場合もあるでしょう。
その簡単な方法をご紹介します。
写真のきれいさについては
ペイントとフォトの動画内で説明したとおり
印刷には目安として300dpi必要です。
その300dpiで計算すると
A4用紙では3508 x 2480 ピクセル必要です。
写真の上で右クリックして
プロパティを開いて
詳細でピクセル数を確認してみて
目安より小さすぎなければ
きれいに印刷できるはずです。
【まとめ】
いかがでしたでしょうか。
今回は、絵の下書きとして
トレーシングペーパーで
写真を別の紙に写し書きする方法と
元となる写真をマイクロソフトの
無料の画像編集アプリペイントやフォトで
簡単に編集して印刷する方法を
実演を交えながら説明してきました。
内容をまとめると下のようになります。
・トレースとは写真や絵など元の図を
何かの方法で透かしてなぞって写す技術
(今回のトレースは
トレーシングペーパーを使うアナログ式)
・スマホからPCへの写真移動方法
スマホの充電ケーブルで接続→エクスプローラ
→内部共有ストレージ→DCIM→Camera
・Windows【ペイント】【フォト】は
簡単な画像編集・印刷可能
・【ペイント】
縦横別々にピクセル数変更可能〇
中央印刷設定可能〇
画像編集明るさ・鮮やかさの設定不可×
・【フォト】
縦横別々にピクセル数変更不可×
中央印刷設定不可×
画像編集明るさ・鮮やかさの設定可能〇
・印刷に必要な目安のピクセル数(写真の綺麗さ)は
300dpi(ドットパーインチ)~350dpi
・300dpiで換算したピクセル数は
紙のサイズにより違うため表で確認

方法】と【写真をペイントやフォトで加工・印刷する方法】アイキャッチ.jpg)





.png)
kai.png)
.png)
.png)
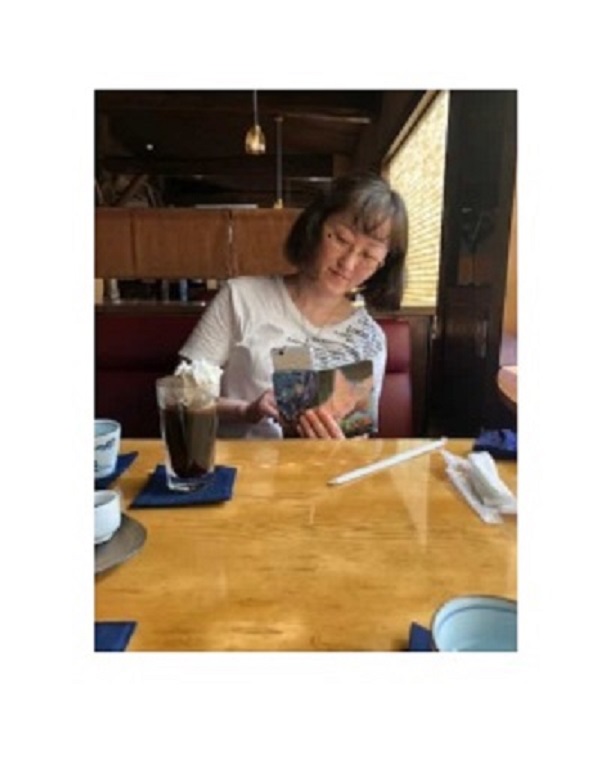
サムネイル-comp-485x273.jpg)

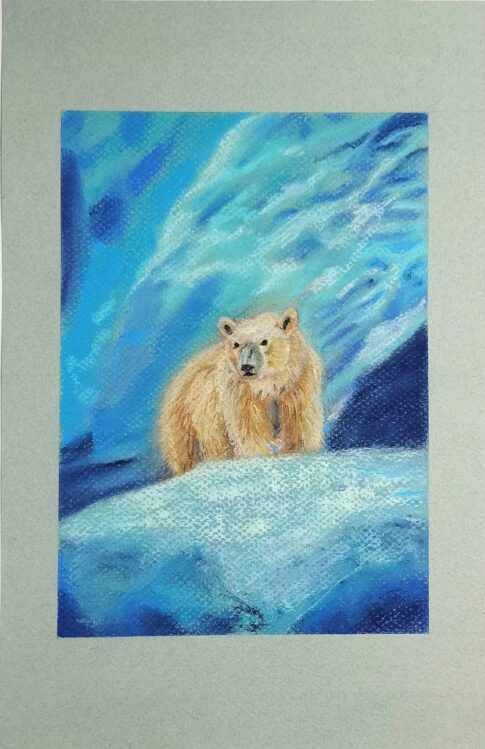


・下書きとして写したい写真
(自分で撮った写真)
・トレーシングペーパー
・HBの鉛筆
・2B以上の濃い鉛筆
・マスキングテープ
・プラスチック消しゴム又は練消しゴム
(紙を痛めないため、できれば練消しゴム)
・色付きボールペン
・作品用の紙(パステル画に使える紙なら何でもOK)
・はさみ
・定規